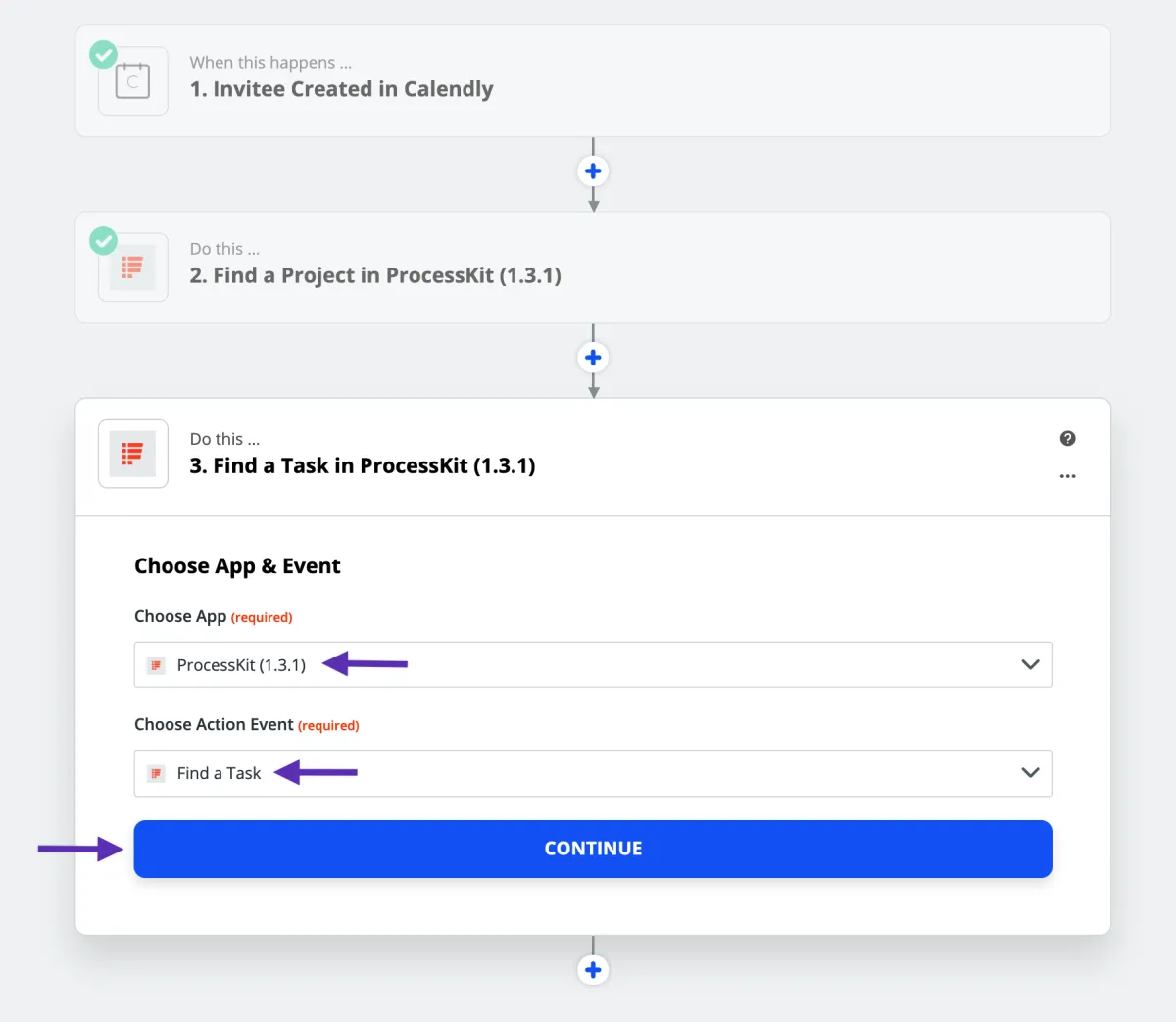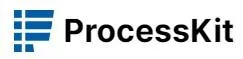Process Automation Course
Lesson 9 of 12
Zapier Recipe:
Update a Task When a Calendar
Appointment is Scheduled
How to use Zapier to automatically update task(s) dates when a calendar appointment has been scheduled.
This is the next lesson in your course on Process Automation, showing you how to make your service business more efficient and predictable using ProcessKit.
In our "New Client Onboarding" process, our 5th task is to schedule the kickoff call and our 6th task is to hold that call.
Wouldn't it be great if we can have ProcessKit automatically update those 2 tasks when the client books their actual kickoff call so that the timing of subsequent tasks due dates are set based on the date the call happens?
Of course it would :) That's what we'll set up with Zapier now...
My scheduling software of choice is Calendly, but there are many comparable tools out there, almost all of which can be integrated with Zapier. In my example, I'll be using Calendly.
Go ahead and set up a dedicated calendar booking form for client kickoff calls using Calendly, or whichever scheduling tool you use.
One important detail: When setting up your calendar booking form, be sure to have one field which asks for the clients' company name. We'll need this in order to search and find this project in ProcessKit.
In Zapier, create another new Zap. Name it "Update onboarding project with kickoff call booking"
Then search for your calendar booking tool as the trigger for this Zap. In my example, I'm using Calendly and I set the trigger event to "Invitee Created". Then click "Continue".
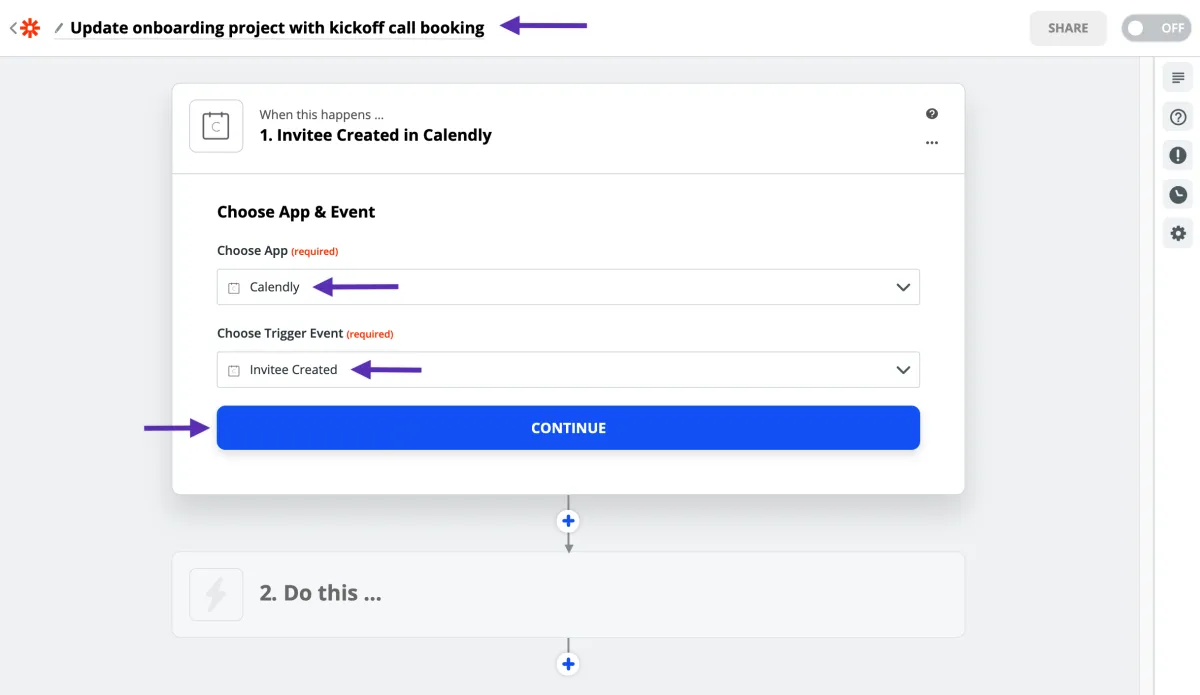
Be sure to send a test booking through your calendar booking form so that you can use this as sample data for your Zap.
Important: When submitting your calendar form field for "Company Name", type in the same company name that you used in the previous test Zap that created the project in ProcessKit. In my example, I used a fictional company named "Example Company", which resulted in a project created in ProcessKit called "Onboarding of Example Company".
Have Zapier find this test data and make sure that it includes the answer to that question, in my case, "Example Company". Then click "Continue.
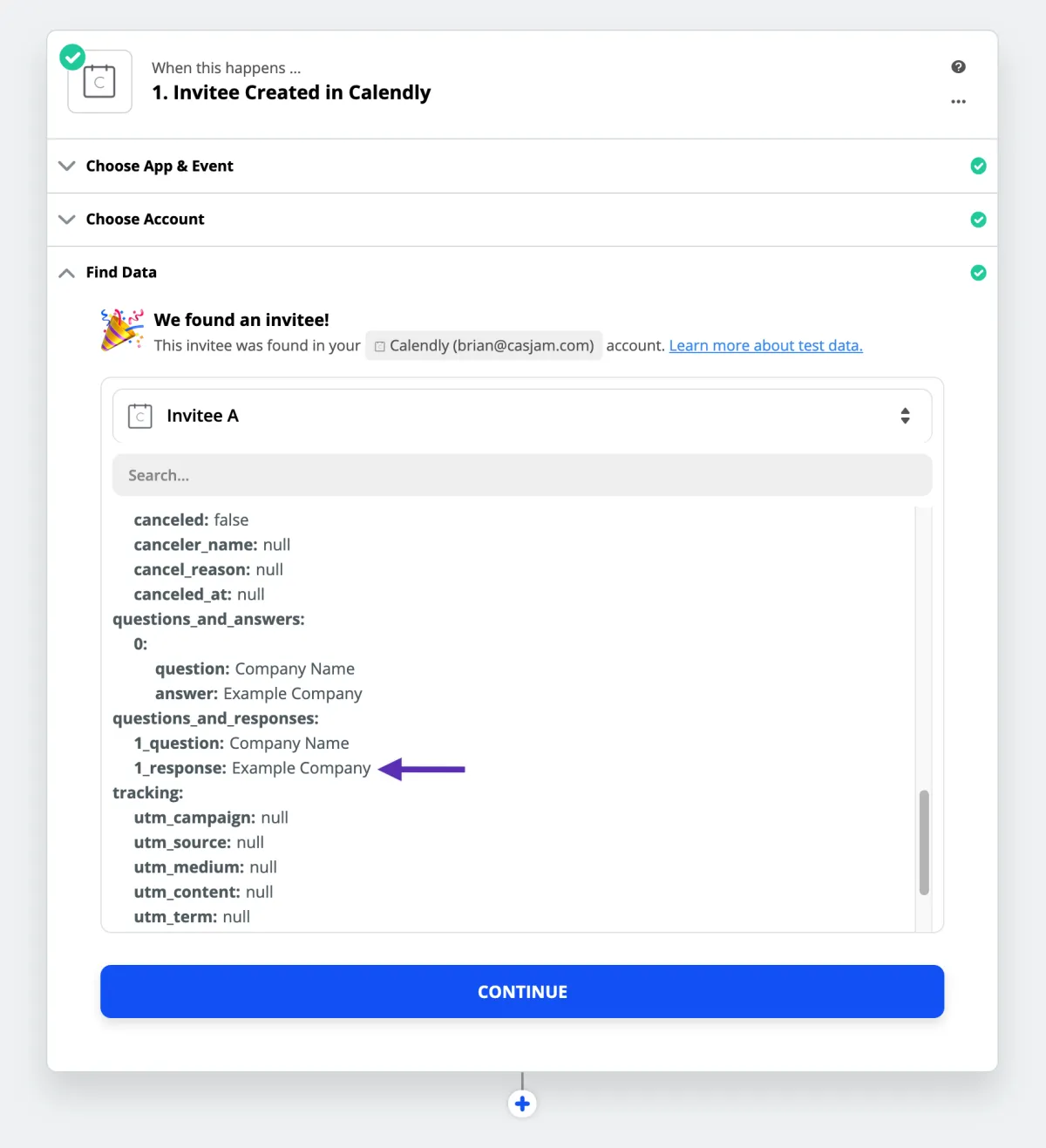
Next, as the 2nd step in this Zap, search for "ProcessKit" and then use the "Find a Project" action. Then click "Continue".
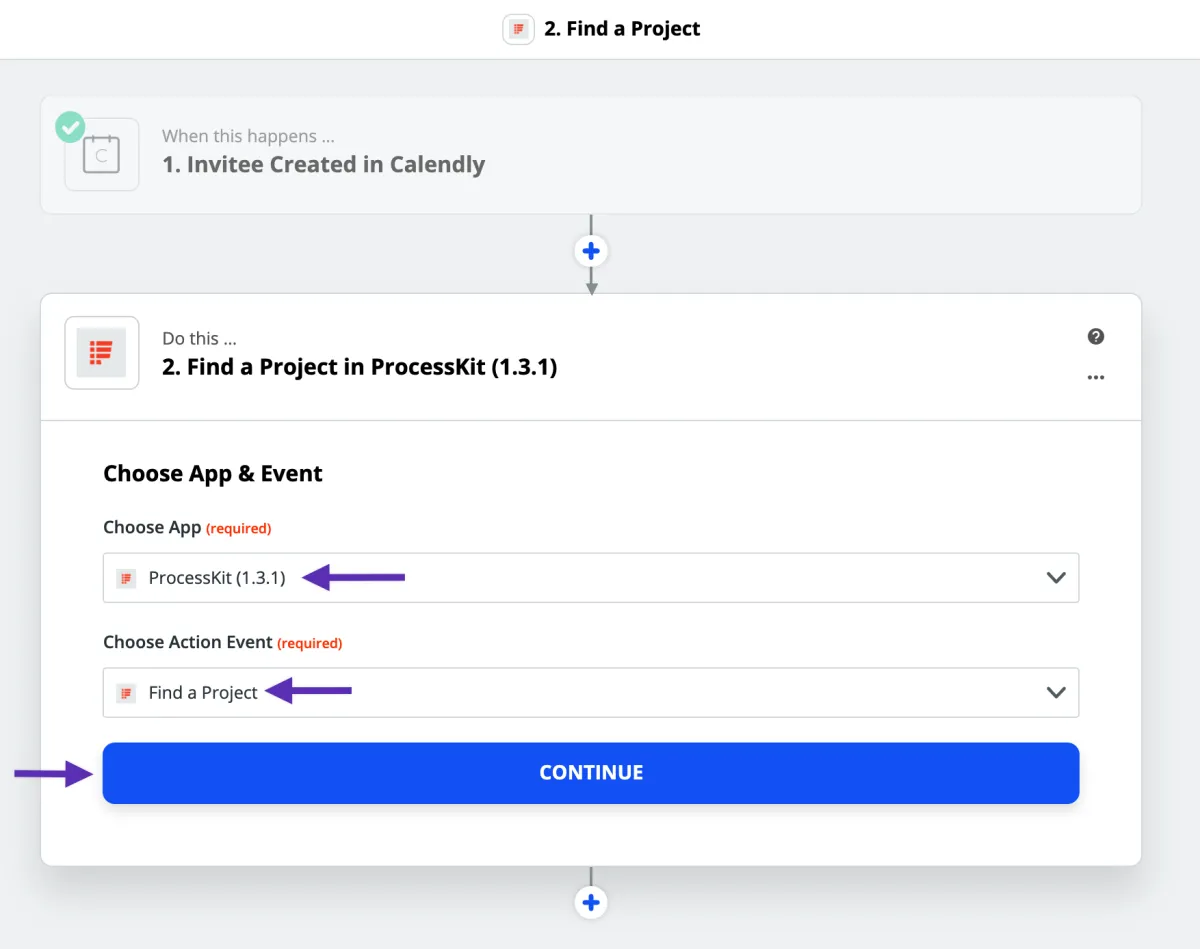
Select your ProcessKit account. Then in the "Project Title" field, write in "Onboarding of " (be sure to include the space after ‘of'). Immediately after that, insert the variable that pulls in the Company Name form field response into the Project Title.
In this case, I'm not checking the box to create a project if it doesn't exist yet.
Click "Continue".
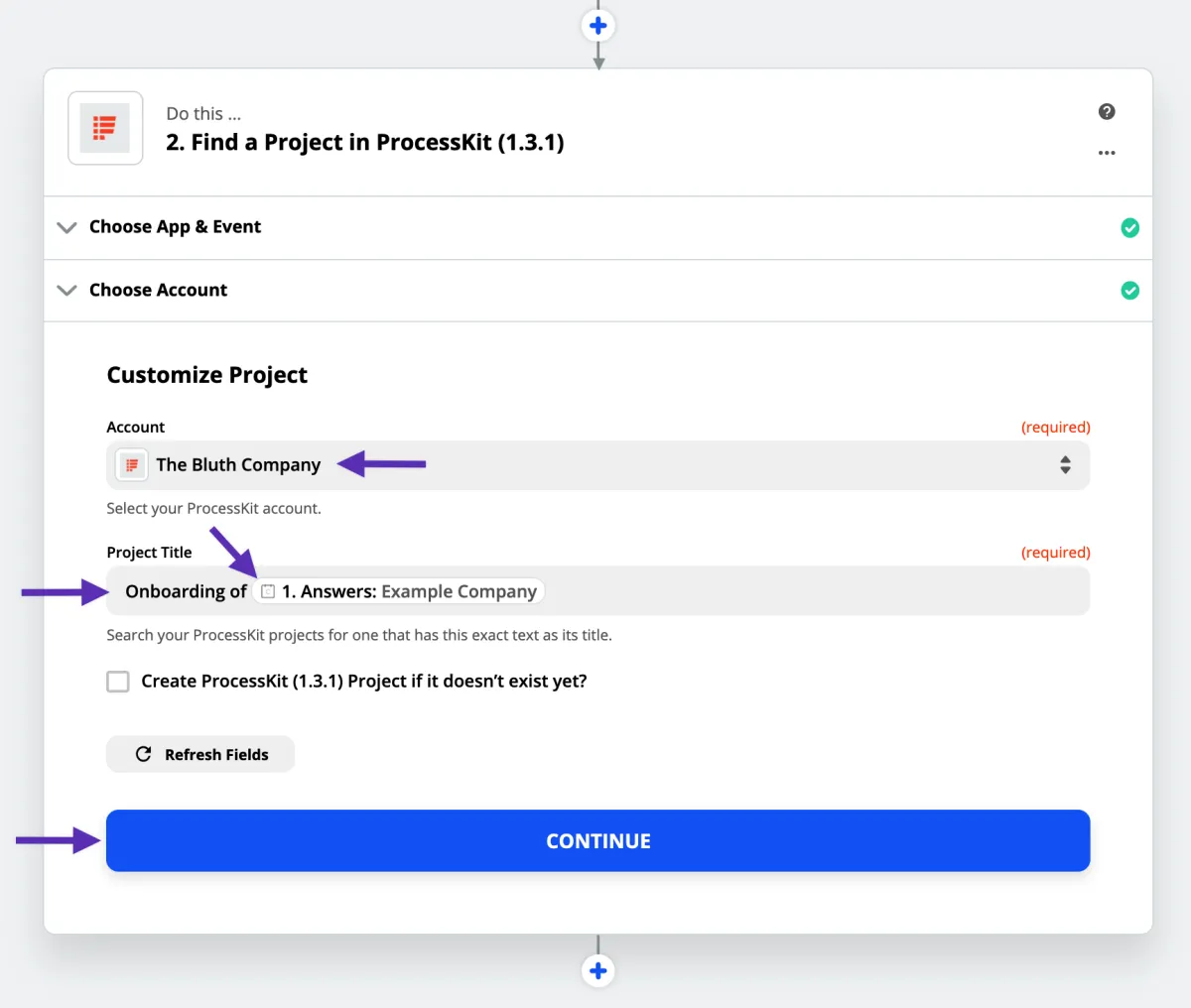
Go ahead and click "Test & Review". Assuming the Project Title built via this Zap matches the title of the project that was created in ProcessKit, then this project should be found and you'll see the green success message.
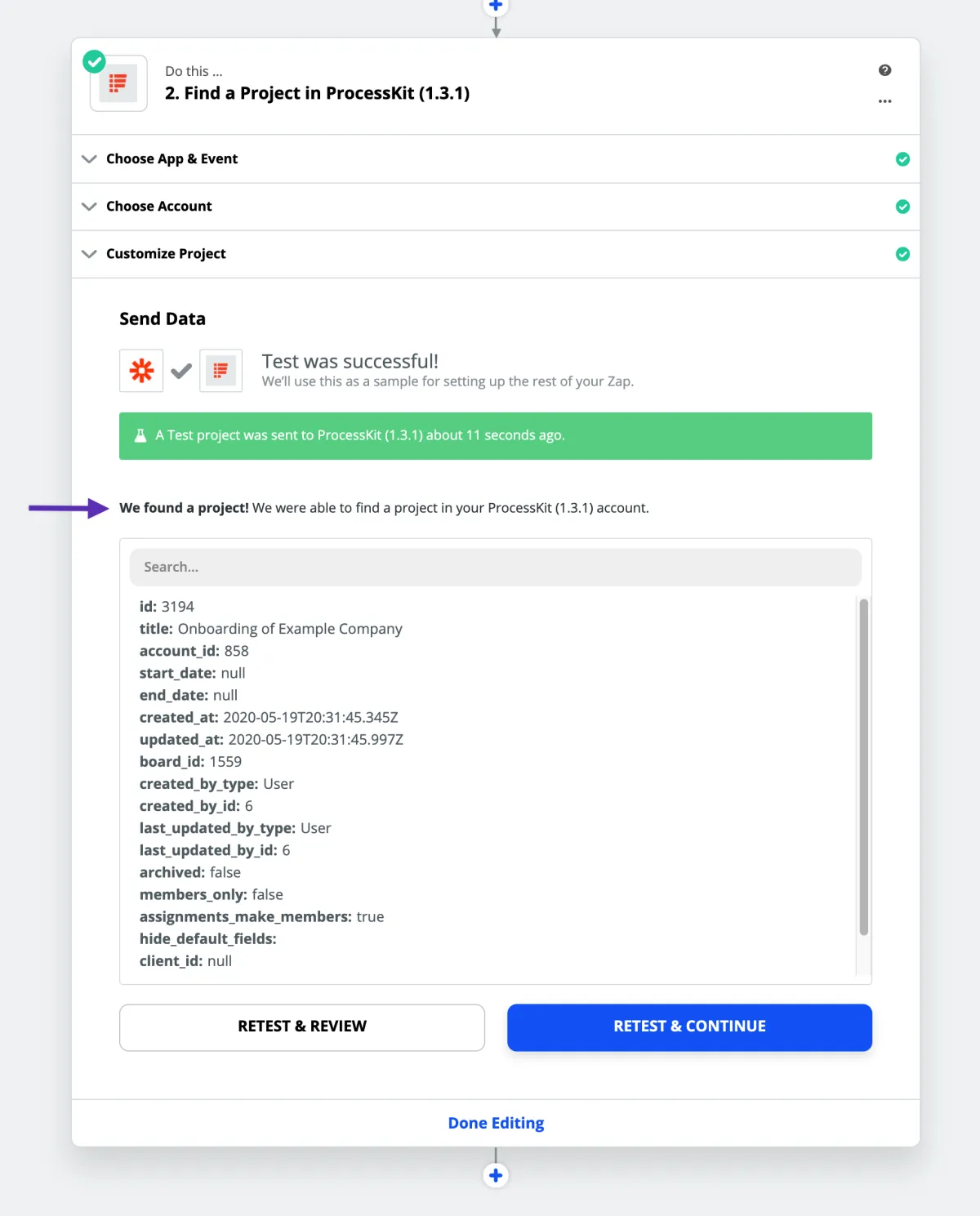
Good! Moving on...,
Add the 3rd step, use ProcessKit as the app once again, and this time select "Find a Task" as the Action Event. Then click "Continue".